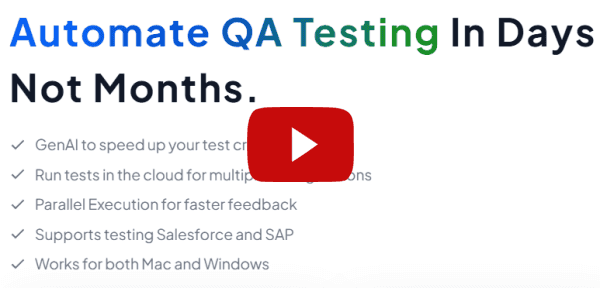Quick Tour
Getting Started with Robonito
Check out the Youtube Video above or read below to get acquainted with Robonito.
Welcome to Robonito! This guide will walk you through the essential features and help you get started with test automation quickly.
Workspaces Overview
Workspaces are the top-level organizational units in Robonito. They help you organize your testing projects and collaborate with team members.
Creating a Workspace
- From the main dashboard, locate and click the "Create New" button
- Fill in the workspace details
- Your new workspace will appear in the workspace list
Managing Team Access
- Invite collaborators using their email addresses
- Team members receive email invitations to join the workspace
- Once accepted, collaborators can access the workspace through their Robonito accounts
Test Suites
Test suites are collections of related test cases within a workspace. They help organize your testing efforts by grouping similar tests together.
Creating and Managing Test Cases
- Navigate to a suite within your workspace
- Add a new test case or edit existing ones
- Use the record icon to start capturing test steps
Recording Tests
- Click the record icon for your test case
- Configure the initial settings:
- Enter the target URL
- Set the viewport dimensions
- Click "Start Recording" to begin
- Your actions will be recorded in the central IDE pane
Editing Test Steps
- Click the Edit icon on any recorded step
- Modify recorded URLs and viewports
- Update or customize selectors
- Edit recorded values and attributes
- Utilize advanced features:
- Random value generation for dynamic testing
- Variable system for sharing data between steps and test cases
Test Execution
Robonito offers flexible options for running your tests.
Local Execution
- Click the play icon on your test case
- Select "Local Execution"
- Watch as the browser launches and executes your test
- Monitor progress in real-time
Cloud Execution
- Similar process to local execution
- Select "Cloud Execution" when running the test
- Provides additional scaling capabilities
Viewing Test Results
- Use the history icon to view all previous executions
- Drill down into specific executions to access:
- Detailed logs
- Step-by-step results
- Browser console output
- Screenshots
- Video recordings of test runs
- DOM captures
Advanced Features
Test Scheduling
- Access suite options via the vertical dots menu
- Select scheduling option
- Configure schedule parameters:
- Frequency
- Timing
- Execution settings
Reporting
Access comprehensive reports through:
- The reports icon (bars icon) in the main interface
- Suite-specific reports via the three vertical dots menu
Report Features:
- Filter by suite, status, and executor
- Interactive bar charts for execution analysis
- Detailed execution histories
- Custom filtering options
Additional Capabilities
- API Testing support
- Real-time notifications
- Test dependencies (e.g., reusing login tests)
- Cross-suite test management
Getting Help
- Join our Slack channel for community support